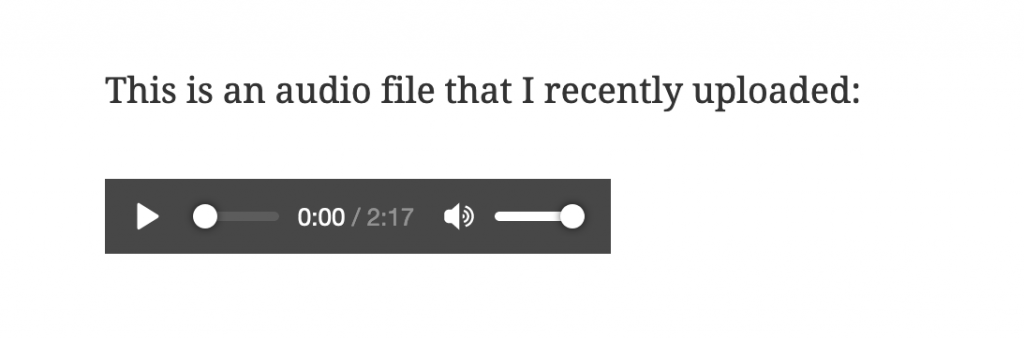Det här avsnittet antar att du redan har ett Google Drive-konto. Om inte, skapa ett konto. Se dokumentationen under ”Moln” för vägledning och hjälp.
1. Ladda upp din ljudfil till Google Drive och ställ in dess delning till allmänhet.
2. Högerklicka på filen och få delningslänken, något liknande:
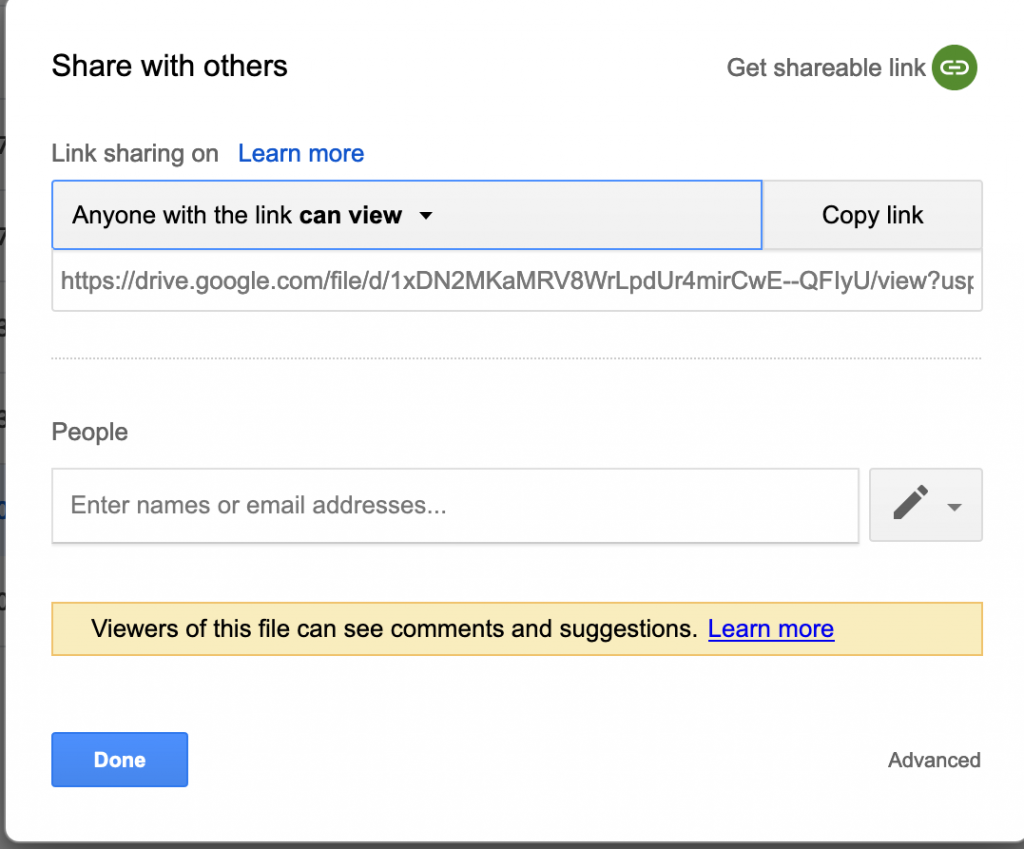
Länken ovanpå – https://drive.google.com/file/d/1xDN2MKaMRV8WrLpdUr4mirCwE–QFIyU/view?usp=sharing
obs! “/view?usp=sharing” tillägg kanske inte finns.
-
- Skapa en ny URL med fil-ID som visas ovan med fet stil. Använd en vanlig textredigerare för den här operationen. Andra redaktörer (t.ex. MS Word) aktiverar länken när du försöker markera och klippa URL-komponenterna.
Du kan tänka på denna nya URL i tre delar:
-
- https://drive.google.com/uc? .
- id=1xDN2MKaMRV8WrLpdUr4mirCwE–QFIyU
- &export=download
-
- Använd fortfarande din vanliga textredigerare, skapa följande HTML-kod med hjälp av ovanstående URL för ”source src”. Vi hänvisar till den här koden som ”ljudkontroller”. Obs! Src-URL: n måste bifogas citattecken.
<audio controls>
<source src=”https://drive.google.com/uc?id=0B28Gtf1n8u8DanhjM0UtdkQ3ZTQ&export=download” type=”audio/mpeg”>
Your browser does not support the audio element.
</audio>
-
- Sätt i ljudkontrollerna med ”text” -redigeraren – inte den visuellt redigeraren.
Standardredigeraren är den ”visuella” redigeraren. Om du inte har använt textredigeraren tidigare kan den aktiveras via fliken ”Text” som finns i det övre högra hörnet på redigeringsskärmen bredvid fliken ”Visual”.
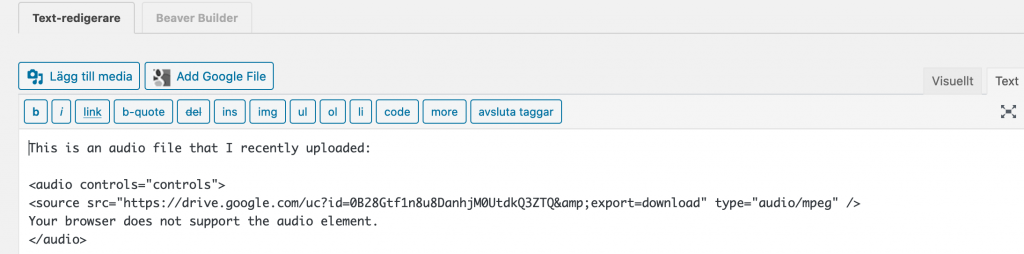
Obs: En sida eller ett inlägg kan redigeras med både visuellt och textredigerare. Du kan redigera en sida med den visuellt redigeraren som vanligt och när du vill sätta in ljudspelaren byter du bara till textredigeraren.
När du återvänder till den visuella redigeraren ser innehållet så ut:
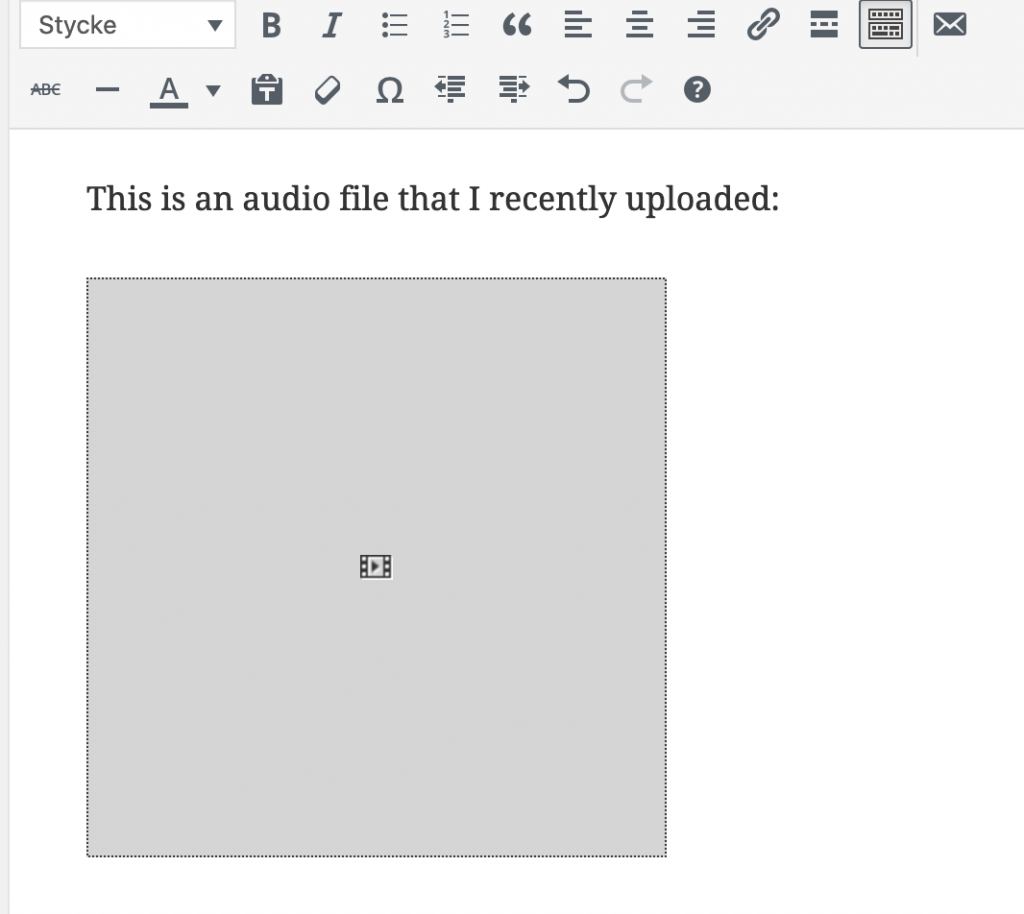
Men när det visas som en sida eller ett inlägg, kommer ikonen för ljudspelare att visas: